What happens if I install the new version of the Dropbox desktop application?
Dropbox In Finder On Machine
Dropbox is a straightforward tool that promises easy syncing and sharing capabilities. When you install Dropbox on your Mac, you can set it up to load upon startup and integrate with Finder. Dropbox will act like any other folder on your Mac and make file storage and syncing clean and efficient. Vpn clients for mac free. Easily prioritize your workday and stay focused on what’s happening with Dropbox in the Windows system tray and macOS menu bar. Find all your files easily. Organize and access your files from the Dropbox folder in Windows File Explorer and macOS Finder.
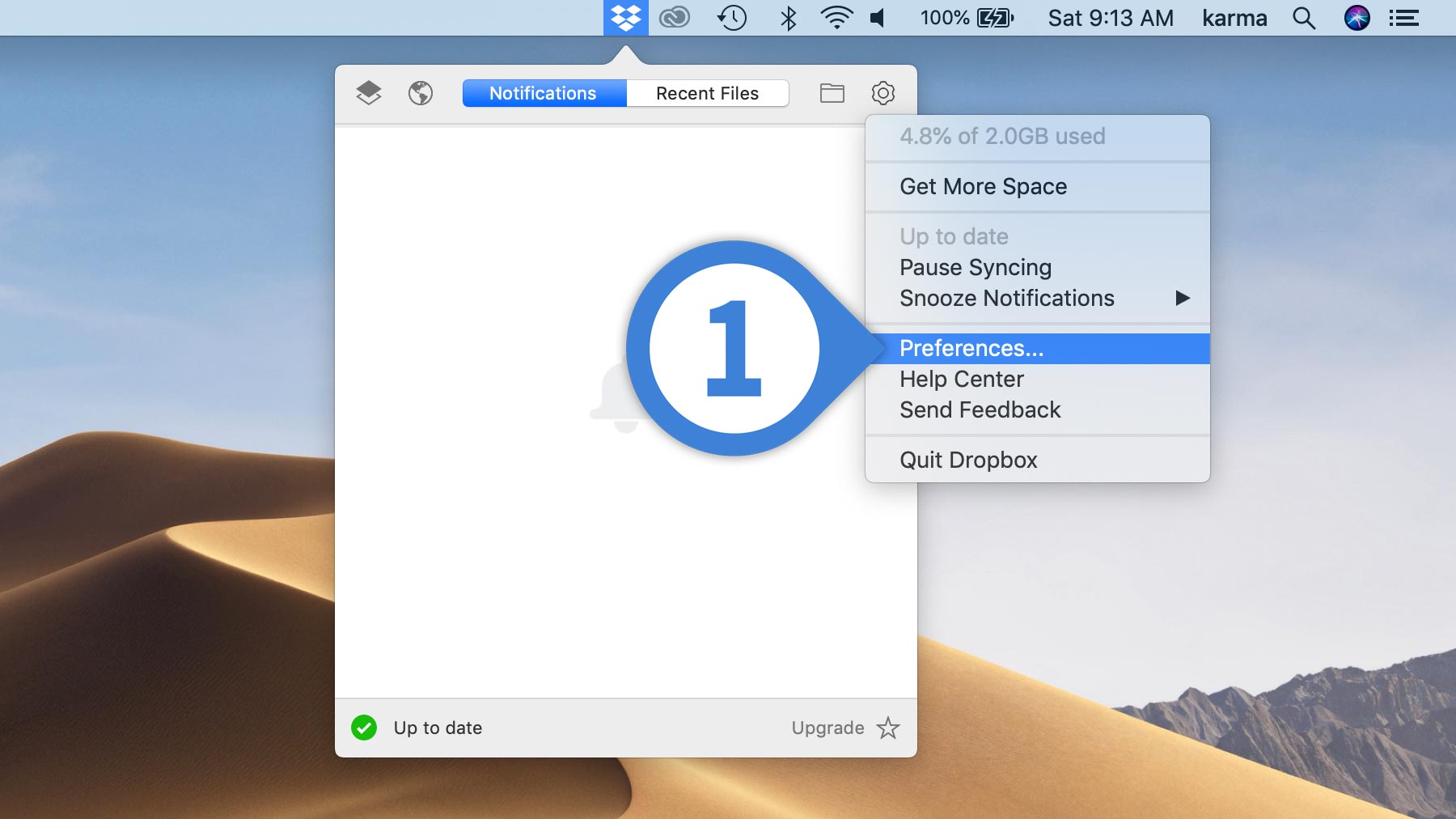
The new version of the Dropbox desktop application gives you the option to disable the Finder integration. Disabling this integration means that you won’t be able to get sync status icons next to your files, or access Dropbox menu options by right-clicking on files. The sync status of your files and folders will no longer be reflected in Finder, though as always you’ll be able to see these changes in the Dropbox website after you sign in the Dropbox mobile app.
How do I create shared links without being able to right-click on files on my desktop?
You can create shared links on the Dropbox website.
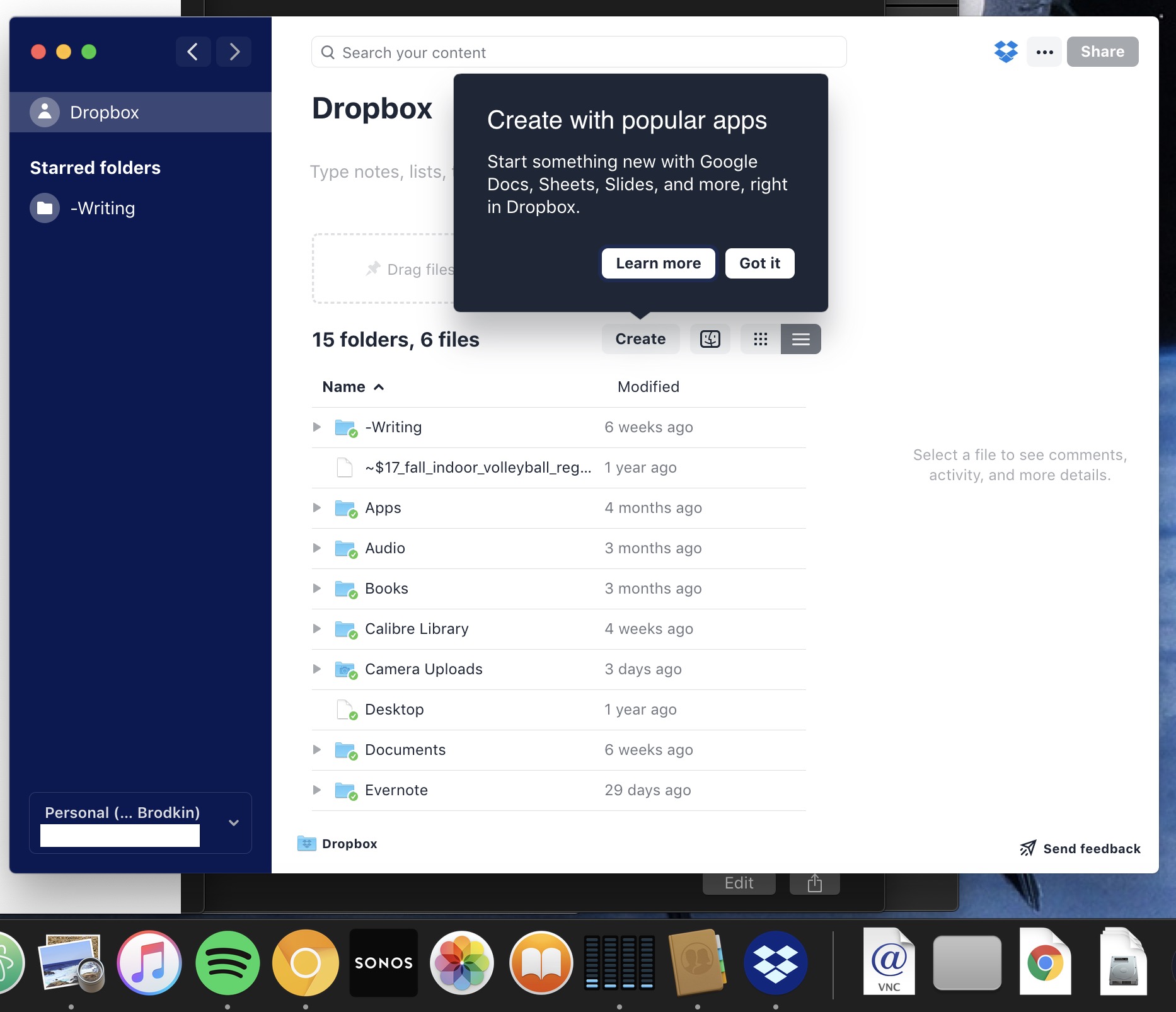
If I turn off the Finder integration, when will I be able to use Dropbox the way I used to?
We’re in touch with Apple and are working together to resolve this quickly, but don’t yet have a timeline on a fix. We’ll be updating this post, our blog, and Twitter at @dropbox_support with the latest news.


How do I know if I’m affected?
This issue only affects Macs that have OS X 10.10 Yosemite installed and have installed the Dropbox desktop client. This does not affect users running OS X version 10.9.5 or lower. To see which version you're running, follow these steps:

Dropbox Mac App
- Click on the Apple in the upper left corner of your screen
- Choose About this Mac
- Look for the Version
