
For many Android users, one of the worst problems they face is the low storage issue. If you're facing this issue: 'Error: not enough memory on your mobile device', you're not alone. In this article, we'll discuss how to
Inspect your storage for the ‘heaviest’ files. Android phones have a built-in Storage tool that will give you an insight into what is exactly taking all that space on your storage. It is good enough for the classic clean up of the drive but won’t show all the details. We will tackle the ways on how to clear your Android's internal memory below. 1 How to clear Android's internal storage. 2 Backup old gallery files to an external drive or to your computer. 3 USB Driver for most Android. Time to time you need to clean your cache to get rid of unused cache and give more space for new data. When you delete a file, Android doesn't actually remove it from your storage drive—instead, it simply marks that space as empty and pretends the file doesn't exist anymore. But deep down inside, the file that you originally wrote to that location is still physically there, at least until you randomly happen to save another file on top of that same spot.
clean phone memory to free up space on Android.Must-See: How To Block an App from Accessing the Internet (No Root)
Requirements
- Android phone (KitKat or above).
- Ccleaner app.
- Some free space to install the Ccleaner app.
Key Features of Ccleaner App
- It cleans the junk and speeds up your phone.
- Clears cache, browser history, clipboard, and more.
- It can uninstall multiple apps in one click.
- It deletes residual and obsolete apps and files.
- It could hibernate apps to improve the phone's performance.
Steps
- Download the Ccleaner app from the Play Store.
- Launch the app and tap on the Get Started button.
- Continue as Free or Upgrade to the Pro version.
- Allow Ccleaner to access your phone's library.
- Tap on Grant Permission.
- On the Apps with usage access screen, select Ccleaner.
- On the usage access screen, Toggle on the Permit usage access.
- On the main screen, tap on the Analyze button.
Note: It can take a minimum of 1 minute to analyze your phone's storage. After this process gets completed, you will see the results. You can clear cache, app data, and downloads.
- Tap on Finish Cleaning.
- Tap on Enable.
- On the accessibility screen, under Downloaded services > Select Ccleaner.
- Now Turn ON to allow Ccleaner to deep clean hidden cache files.
- Tap on the Back button.
- Again tap on Finish Cleaning.
- Tap on Proceed.
- Then Allow display over other apps to change the way other apps behave.
- Go back to Ccleaner app.
- Finally, tap once again on Finish Cleaning.
- You'll notice that it is cleaning the hidden cache.
Uninstall Multiple Apps at One Place Using Ccleaner
- Open Cleaner app.
- Go to the menu by tapping 3 horizontal lines on the top left side.
- Go to App Manager.
- Check the apps you want to uninstall.
- Tap on 3 horizontal dots at the bottom right side.
- Tap on Remove from device.
- Tap on Delete Selected apps from your phone.
- On the next screen, tap on Uninstall on each prompt to delete individual apps.
Must-See: How To Enable USB Debugging Mode on Android
Conclusion
Ccleaner has a widget feature that allows you to clean junk without opening the app. Whenever you see that the internal storage on your android device is full, use this one-click widget feature.
Although the memory of today's smart phones is getting larger and larger, from 32GB to 64GB to 128GB, which sounds like a lot, but as time goes by, your Android phone or tablet is accumulating more and more files and the internal storage on Android gets full soon. We usually download a lot of applications, games, and photos on the device. An application is about 100MB, let alone photos and videos. When Android internal storage is full, you will find that the performance of your phone or tablet starts to decline, and even when you want to open an application, it crashes directly.
What to do if my phone memory is full? In order to use our Android device more smoothly, we had to delete some infrequent but large files. Today, we will introduce 5 effective ways to explain how to free up internal storage on your Android device when phone memory is full.
- Method 1. Free up Internal Storage on Android Using Eraser for Android(Recommended!)
Method 1. Free up Internal Storage on Android Using Eraser for Android (Recommended!)
When you find that your Android phone or tablet's internal phone memory is full, and frequent stutters occur, it's time to clean up your device's memory. Deleting files manually can take a lot of time and effort. If you don't have much time and want to find the fastest and easiest way to clear your phone's memory with one click, then use MobiKin Eraser for Android now. This third-party software enables you to erase your phone data permanently without any trouble. We kindly suggest you make a backup of your Android device before you use the Eraser for Android software.
Highlights of MobiKin Eraser for Android:
- 100% safe to use. Simple and hassle-free.
- Wipe data from your Android phones and tablets completely and permanently.
- Erase photos, contacts, text messages, call logs and other private data from Android devices with simple clicks.
- Supports almost all Android devices available in the market.
Clean your Android internal storage with the help of Eraser for Android and you won't have to worry anymore because the Android internal storage gets a full message won't appear again.
Step 1. Install Eraser for Android on your computer
Download and install the Eraser for Android program on your computer. Launch it and use a USB cable to connect your Android device to the computer. You need to enable USB debugging on your Android phone if it prompts.
Step 2. Choose and confirm the security level
The program will detect your Android phone immediately once it is connected. Then, you can click the 'Erase' button to access to the next window. Here, you should choose a security level you need and type 'delete' below to confirm.
Step 3. Start to erase your Android phone
Finally, you can click on the 'Erase' option to erase all data from your Android phone or tablet. You can then wait patiently until the Android erasing process to get completed within a short waiting time.
Step 4. Factory reset your Android phone
After the data erasing process, we kindly suggest you to factory reset your Android device in order to clear the system data and settings. Just follow the prompts to do that. Once done, click 'Continue' and then everything has been deleted from your Android device permanently.
Related Posts:
Method 2. Transfer Apps to SD Card to Avoid Internal Storage Full Message on Android
When your Android internal storage is full, probably the fastest solution is to transfer some applications and files to the SD card. Android SD cards range in capacity from 2GB to 512GB. You can choose to buy according to your needs. Transferring certain applications and files to the SD card will not affect the performance of the Android device.
Below is how to move some of your Apps from Android internal storage to the SD card:
Step 1: Turn on your Android device, go to 'Settings' app and then choose 'Internal Storage'.
Step 2: All Android internally stored apps are arranged here, in order from heavy to light.
Step 3: Tap on the app you want to move and tick the option 'Move to SD card'.
This app will be moved to SD card successfully. You can do this to all apps that you want to move to the SD card. We recommend that you set the SD card as the default storage location for Android phones by following these steps: go to 'Settings' > 'Storage' > Select SD card as the default storage location. Ok, now all files such as photos and applications are saved to the SD card by default.
Method 3. Copy Files to PC or Cloud to Solve Android Internal Storage Gets Full
You can also back up some important but temporarily unneeded files to your computer or the cloud, and then you can safely delete the original files from your Android device to free up its internal storage space when Android memory is full.
1. Upload Android Data to Google Drive
The cloud is a great place to store your phone data. For example, Google Photos allows you to upload photos from your phone or tablet to the cloud without compromising the quality of those photos. Google Drive lets you store some other files and documents. Of course, you can also choose other cloud storage services. Here is a detailed guide that teaches you how to upload Android data to Google Drive.
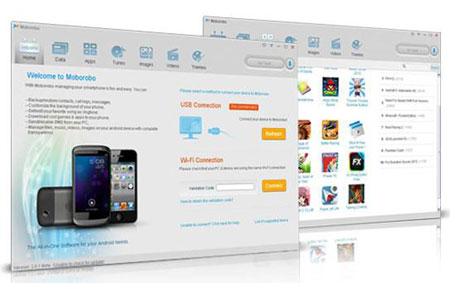
2. Copy Files from Android to Computer
Backing up all important files from your Android phone to your computer also is an ideal choice. You can copy photos, videos, and music that are not frequently used on your Android device to your computer, and then copy these backed up files from your Android device Delete. In this case, the problem of insufficient internal storage in Android is solved, and the deleted files will not disappear forever. You can take advantage of the powerful and easy-to-use MobiKin Assistant for Android to back up your Android device.
* Here is a detailed guide that teaches you how to sync Android data to PC, and how to backup Android to Mac. After the backup is completed, Assistant for Android can also restore the backup content to your Android device with one click.
Related Posts:
Method 4. Delete Useless Files When Android Internal Memory is Full
1. Delete Cache Files: Open your Android phone and go to 'Settings' > 'Internal Storage' (Maybe the name varies depending on your phone model), scroll down to click on the 'Cache data' and a prompt to clear the cached data appears, just click 'OK'. If you want to clear app cache, you can go to 'Settings' > 'Apps' > choose the apps > click 'Storage' > 'CLEAR CACHE'.
2. Delete useless file with Root Explorer: You can delete the files that you don't need any more on your Android device for more space by installing Root Explorer and locating the directory '/data/local' if Android phone memory gets full. Then, find and empty the folder called 'rights' or 'tmp'. After that, the apps that failed to be installed will be erased.
3. Root your Android device to uninstall bloatware: We know that there are many bloatware pre-installed on our Android device and take up a certain amount of space. And these bloatware cannot be removed directly from the device. This is very disgusting. However, if we root our Android device, we can easily remove these bloatware. If you don't know how to root Android devices, you can click this link.
Method 5. Factory Reset Android Phone to Clear Android Internal Storage
The last method to solve the problem of 'Android internal storage is full' to use the factory reset option in the settings. This will completely erase all data and settings on your Android device and restore your device to the state it was in when you purchased it. If you only need to clear the internal memory, we recommend that you remove the SD card before restoring factory settings.
Tips: You'd better back up your Android phone before you start the factory resetting.
Step 1. Turn on your Android phone and click Settings.
Step 2. Scroll down the screen to choose 'Backup and reset'.
Step 3. Scroll down the screen to click 'Factory data reset' and then 'Reset phone'.
Step 4. When the Android phone completes the factory reset process, it will be restarted automatically.
The Bottom Line
In this article, we recommend five methods to take when your Android device memory is full. Each method has its own advantages and disadvantages. Among these methods, we strongly recommend MobiKin Eraser for Android, because it can clean your Android phone's memory with one click, avoiding all the tedious steps. Game installers for mac. However, if your phone has a lot of important data that you don't want to lose, then we recommend that you use MobiKin Assistant for Android to back up your Android device, and then use Erase for Android to clean your phone.
Android Internal Storage Full
Related Articles:
