VLC media player VLC is a powerful media player playing most of the media codecs and video formats out. Which adds support for Apple Silicon, improves Bluray, DASH. Aug 23, 2019 Once it’s done, ensure “Run VLC media player” is selected and click “Finish.” VLC is now up-to-date. If you click Help Check for Updates again, you’ll see you have the latest version of the media player. How to Update VLC on a Mac. On a Mac, click VLC Check for Updates.
The VLC version for iOS is a popular alternative media player application that can be found on the Apple App store. It is an open source, cross-platform software that is updated regularly by its developers. The media player app supports various multimedia formats, making it highly capable of playing any video file and it is found to be among the best media player applications for iPad, iPhone or iPod touch as it supports even more formats than Apple's default iOS movie player.
VLC for iOS also provides users with the ability to synchronize a variety of their media files by using iTunes, Wi-Fi upload, direct web downloads or various Cloud services. It is critical to note that you must be using iOS 6.1 or later to install and use the app in your Apple gadget. And in order to ensure you can use the VLC on your iOS system well, here we could like to introduce some useful tips for your reference.
Unique features of the VLC version for iOS
- RTSP, MMS and HLS network stream support.
- Unique integration for Airplay and Bluetooth headsets.
- Dedicated web interface for easy downloads and uploads to and from your handheld device.
- Subtitles track and audio synchronization.
- Play files in all formats.
- Fine seeking, video filters, and playback speed manipulation.
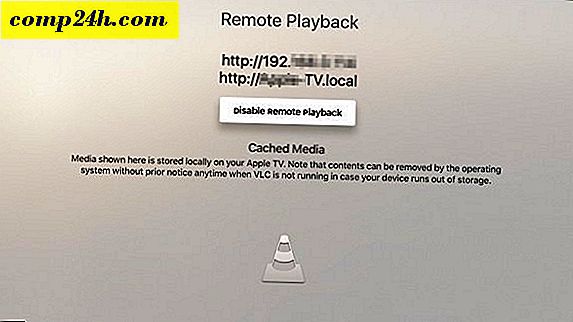

How to Download and Install VLC on iOS System?
You can easily download and install the VLC for iOS app from various sources. However, the three recommended sources include the official VLC media player website (VideoLan), Apple's App store and the Download.com website. Below is a step-by-step guide on how to download and install VLC for iOS on your Apple devices.
- Visit your preferred download website from where you can access the program.
- Locate the VLC for iOS application and click on the download option provided to get the executable file downloaded straight to your iOS device.
- Find the downloaded installation file and open it.
- Go through the easy installation process provided and run the application once successfully installed.
How to Troubleshoot Common Issues Associated with Using VLC for iOS?
1. The Media Player has Suddenly Become Mute
Loss of sound is the most common issue faced by VLC users. However, there should be cause for alarm as the problem can be fixed with ease. Kindly check whether the master sound of your device is on or off before attempting to fix any other identified issue. Once confirmed that the master sound is in a perfect state, you can select the tools option and then open the app's configurations: go to the audio feature and ensure the option is activated, then click on the output section and change the output mode to automatic. This will bring back the lost voice soon.
2. Audio File Appears Distorted When Using the App
File distortion which is a rare problem may be fixed as a result of the initial encoding or recording of the audio or video file. Do test the file with other available programs to find out if the issue is only experienced when using VLC alone? If the issue persists, kindly update your device's drivers and applications for a much better experience.
3. My file will Not Play No Matter What I Do
Apple Watch Vlc Player
This may be as a consequence of missing codes in your gadget's system. So, please try to re-install the application, but this time please download the app from a credible source like the official VLC media player website. Kindly note that some files may have an incorporated Digital Rights Management technology. Hence you can only access them on authorized applications like iTunes.
4. How Do I Reset VLC Preferences?
Altering VLC preferences might lead to a variety of issues while causing the program to misbehave. You can easily correct this by resetting the preferences to default by clicking on Tools > Preferences > Reset Preferences. After that, you need to restart the application on your iPhone, iPad or iPod touch.
5 Useful Tips for Using VLC on iOS System
Tip 1 - How to Add Files from iTunes
Connect your handheld device to iTunes on your computer, select your device so as to view its applications right from your computer and then select the provided file sharing option. Once you have located the VLC app, drag and drop your favorite files, to access them from the program.
Tip 2 - Download Files from the Internet
This trick comes in handy, especially when you do not have any locally stored video files on your PC. You can use the program to download video files directly to your device if you have the required video URL. Just go to the downloads section where you will see a provided URL field and paste the video URL and wait for VLC to download it for you.
Tip 3 - How to Change the Video Format with the Program
VLC for iOS allows you to convert video files into various formats. This is helpful especially when the existing format is not supported by some apps. Select the Open File button, go to the file tab and add the file you wish to convert. Once the file is successfully added, you can select the Save/Convert button which will launch a new working window here. Select the preferred conversion format and even the intended location where necessary and click on Start to commence the conversion process.
Tip 4 - How to Download and Watch Dropbox Videos using VLC for iOS
Apple Tv 3 Vlc Player
Open the programs side menu, tap on Dropbox and sign in to your account. After that, you can get unlimited access to your video files among other important information from the media player.
Apple Vlc Player Download
Tip 5 - Adjust the Playback Speed Freely
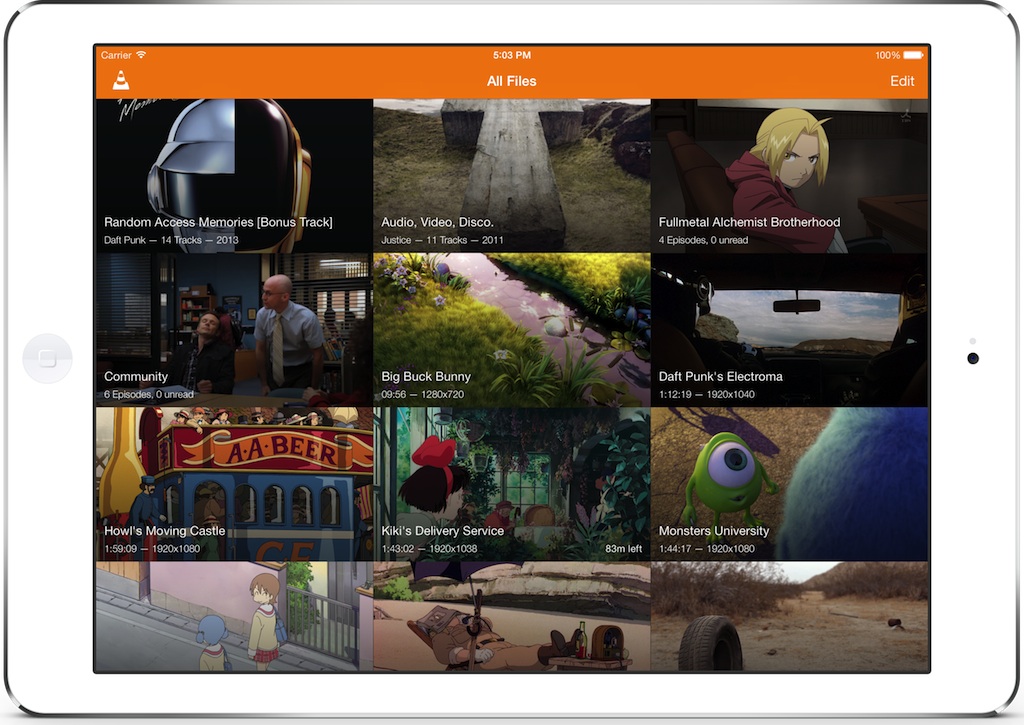
Whether you're looking forward to make your video a little faster or slower, the application can help you achieve it exactly. You have a right to adjust the video playback speed by simply pressing the clock-like icon on the display screen according to your needs.
Related:
Add a comment
