Add line numbers to raw files at GitLab. Now we have the GitLab project on our local computer, and we will test to change the 'README.md' file and do the first commit to our GitLab project. Edit the 'README.md' file using your editor. Now make a change on the file, then save and close. After that, add the new version of 'README.md' file and commit' using the command below. How to delete or rename files (and folders) in repository from gitlab.com? It is possible on bitbucket, on github. Is this forbidden on Gitlab?

- GitLab Tutorial
- GitLab Basics
- GitLab Users and Groups
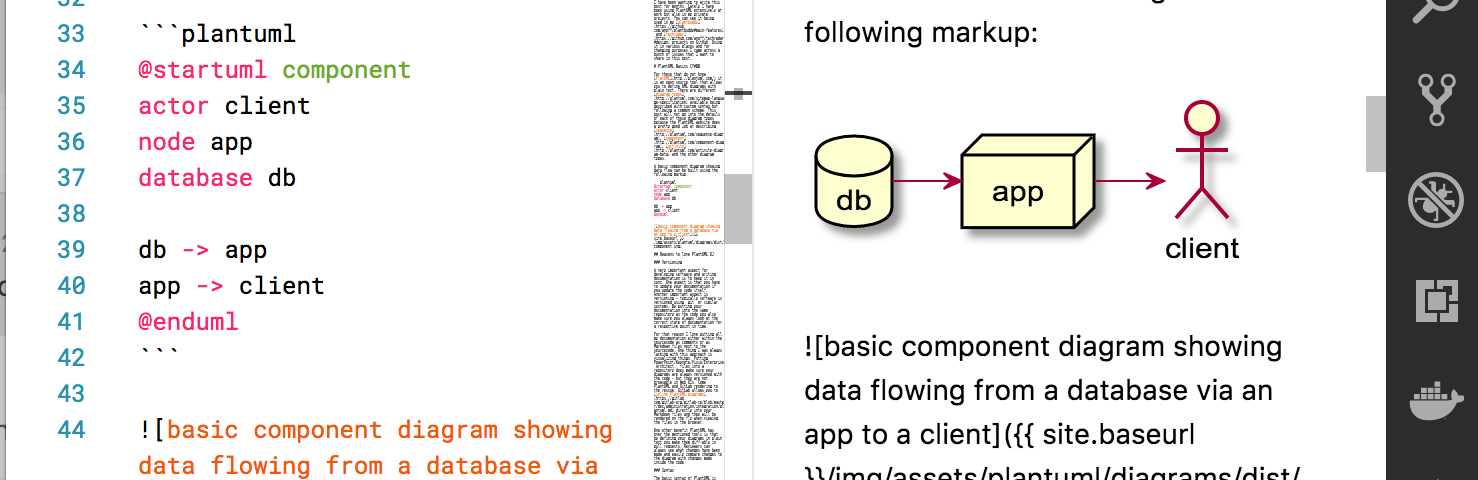
- GitLab Issue Tracker
- GitLab Instance Management
- GitLab Continuous Integration
- Selected Reading
In this chapter, we will discuss about how to add a file to a project in the GitLab. We can add file in two ways −
- Using Command Line Interface
- Using Web Interface
Creating a file using Command Line Interface

Step 1 − To create a file by using command line interface, type the below command in your project directory −
Step 2 − Now go to your project directory and you will see the created file −
Creating a file using Web Interface
Step 1 − You can create a new file, by clicking on the '+' button which is at the right side of the branch selector in the dashboard −
Step 2 − Enter the file name, add some content in the editor section and click on the Commit changes button to create the file.
Step 3 − Now you will get a successful message after creating the file as shown below −
- GitLab Tutorial

- GitLab Basics
- GitLab Users and Groups

- GitLab Issue Tracker
- GitLab Instance Management
- GitLab Continuous Integration
- Selected Reading
In this chapter, we will discuss about how to create a new project in the GitLab.
Step 1 − To create new project, login to your GitLab account and click on the New project button in the dashboard −
Step 2 − It will open the New project screen as shown below in the image −
Enter the project name, description for the project, visibility level (accessing the project's visibility in publicly or internally) and click on the Create project button.
Step 3 − Next it will create a new project (here given the project name as first-gitlab-prjt) with successful message as shown below − Xerox 3100 mfp driver for mac.
Push the Repository to Project
Step 4 − You can clone the repository to your local system by using the git-clone command −
The clone command makes a copy of repository into a new directory called first-gitlab-prjt.
Step 5 − Now go to your newly created directory and type the below command −
The above command creates a README.md file in which you can put the information about your folder.
Step 6 − Add the README.md file to your created directory by using the below command −
Step 7 − Now store the changes to the repository along with the log message as shown below −
The flag -m is used for adding a message on the commit.
Github Md File Editor
Step 8 − Push the commits to remote repository which are made on the local branch −
Github Md File
The below image depicts the usage of above commands in pushing the commits to remote repository −
